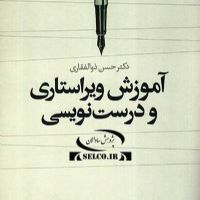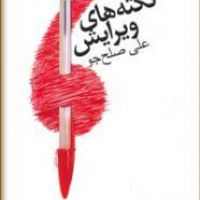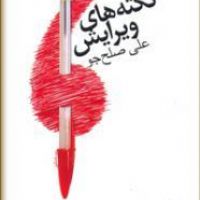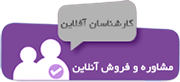جمعه ۱۳ تیر ۱۴۰۴ | 12:56 0 نظر 3171 بازدید
آموزش ویراستاری (ویرایش) متن در ورد / بخش اول
این متن با هدف آموزش ویراستاری در محیط ورد نگاشته شده است.
بسیار پیش آمده است که شما متنی را دریافت می کنید که اشتباهات دستوری و تایپی فراوانی دارد.
وجود این اشتباهات در هر متنی خواه ناخواه وجود دارد.
شما با استفاده از امکانات برنامه ورد می توانید به راحتی اشکلات متن را پیدا و آن را ویراش کنید و همچنین پیشنهادهای خود را برای بهتر شدن متن، برای نویسنده بنویسید.
اگر شما قصد انجام کار ویرایش را دارید، آشنایی با این امکان برنامه ورد برای شما ضروری است.
یکی از مزیت های خوب برنامه ورد، قابلیت انجام ویراستاری است.
یکی از نکات قابل توجه این برنامه این است که چند ویراستار می توانند متن را ویرایش کنند و تمام این ویرایش ها به صورت جداگانه فایل صلی ذخیره و نمایش داده می شود.
انجام این کار برای ویراستاران بسیار آسان است.
فقط کافی است که سربرگ Review را که در نوار ابزار اصلی وجود دارد، انتخاب کنید. سپس از این کادر گزینه Track Changes را انتخاب کنید.
با انتخاب این گزینه، گزینه Track Changes به حالت انتخابی و هایلایت درخواهد آمد.
اکنون می توانید تغییراتی را که در نظر دارید، در متن اعمال کنید.
مزیت این کار این است که کلمه ها و جمله های اصلی که نویسنده آنها را نوشته و ویراستار ویرایش کرده است، حذف نمی شوند و به رنگ قرمز درمی آیند.
و از میان آن کلمه ها یا جمله ها خط قرمزی کشیده می شود و کلمه یا جمله ای که جایگزین آن شده است، کنار آن نوشته و زیر آن خط قرمز کشیده می شود؛
که نشان دهنده کلمه یا جمله پیشنهادی ویراستار است.
پس از اینکه متن را ویرایش کردید، دوباره گزینه Track Changes را انتخاب کنید تا متن از حالت های لایت خارج شود و ویراستاری متن مورد نظر تمام شود.
متن ویرایش شده توسط ویراستار چگونه نشان داده خواهد شد؟
پس از آنکه شما متن را ویرایش و تغییرات لازم را در آن اعمال کردید، نویسنده متن از چهار راه می تواند این تغییرات را مشاهده کند:
وی باید از کادر گروه Tracking Change گزینه Display to Review را انتخاب کند و بر روی فلش کوچک کنار آن کلیک کند.
سپس کادری برای وی باز می شود که 4 نوع نمایش سند را نشان می دهد. در ادامه هرکدام از این گزینه ها توضیح داده می شوند.
Final Showing Markup: با انتخاب این گزینه، تغییراتی را که ویراستار پیشنهاد داده است، در کنار کلمه ها یا جمله های اولیه، نمایش داده می شود.
Final: با انتخاب این گزینه، همه تغییراتی را که ویراستار برای کلمه ها یا جمله ها پیشنهاد داده است، در متن اعمال خواهد شد و جمله های اولیه حذف می شوند و در نهایت متن نشان داده می شود.
Original Showing Markup: با کلیک بر روی این گزینه، تغییراتی را که ویراستار پیشنهاد داده است، در کنار کلمه ها یا جمله های اصلی، نشان داده می شند.
Original : در نهایت اگر نویسنده این گزینه را انتخاب کند، همه تغییراتی را که ویراستار پیشنهاد داده است، حذف می شوند و متن به حالت اولیه خود و بدون هیچ تغییری نشان داده می شود.
علاوه بر این، در همین کادر، گزینه دیگری به نام Show Markup وجود داردY
که اگر بر روی فلش کنار آن کلیک کنید، کادری باز می شود که می توانید انتخاب کنید که کدام یک از تغییرات ایجاد شده در متن برای شما نشان داده شود و کدام یک از تغییرات نمایش داده نشود.
همچنین اگر چند ویراستار متن را ویرایش کرده باشند، نویسنده می تواند گزینه Reviewers را انتخاب کند و با انتخاب فرد ویراستار، تغییراتی را که وی در متن ایجاد کرده است، نشان داده شود.
تغییرات پیشنهادی را چگونه قبول یا رد کنیم؟
هنگامی که شما به عنوان ویراستار، تغییرات پیشنهادی خود را در متن اعمال کردید، این قابلیت برای نویسنده وجود دارد که این تغییرات را بپذیر یا آنها را رد کند.
اگر وی در سربرگ Review به کادر گروه Changes مراجعه کند، چهار گزینه برای وی نشان داده شده است.
وی می تواند در اینجا تغییرات پیشنهادی ویراستار را مشاهده کند و در صورت تمایل این تغییرات را قبول کند یا آنها را رد کند.
اکنون معنای کلی هر چهار گزینه را که در این کادر گروه وجود دارد، بیان خواهیم کرد:
دو گزینه اصلی در این کادر گروه وجود دارد:
گزینه های Accept و Reject. هر کدام از این دو گزینه، گزینه های دیگری را برای رد یا قبول کردن تغییرات، در بر دارند که نویسنده یا تأیید کننده نهایی، با توجه به نیازهای خود، می تواند از این گزینه ها استفاده کند.
Accept: به معنی قبول کردن تغییرات پیشنهادی ویراستار است.
تأیید کننده اگر روی فلش پایین این گزینه کلیک کند، زیرمجموعه هایی برای وی باز می شود که گزینه های آن به این صورت است:
Accept and Move to Next: این گزینه به این معناست که ویرایشویراستار تأیید می شود و ویرایش پیشنهادی بعدی آورده می شود.
Accept change: این گزین بدین معناست که تنها ویرایش کلمه ای را که هایلایت کرده اید، تأیید می شود.
Accept All Change Shown: اگر نویسنده یا تأییدکننده این زینه را انتخاب کند، تمام ویرایش هایی را که ویراستار اعمال کرده است، تأیید می شود.
Accept All Change in Document: معنای این گزینه این است که تمام ویرایش های پیشنهاد شده در سند ورد جاری تأیید خواهد شد و متن به صورت ویرایش های پیشنهادی ویراستار تغییر می کند.
Reject: دومین گزینه اصلی این کادر گروه، رد کردن تغییرات پیشنهادی ویراستار است.
این گزینه خود شامل چند زیرمجموعه به صورت زیر است:
Reject and Move to Next: اگر نویسنده یا تأییدکننده این گزینه را انتخاب کند، ویرایش پیشنهادی ویراستار رد می شود و ویرایش پیشنهادی بعدی خواهد آمد.
Reject change: این گزینه، ویرایش کلمه انتخاب شده (هایلایت شده) را رد می کند.
Reject All Change Shown: این گزینه تمام ویرایش ها را رد می کند.
Reject All Change in Document: این گزینه همه ویرایش های پیشنهاد شده را که در سند ورد جاری وجود دارد، رد می کند و متن به صورت اولیه و اصلی بازخواهد گشت.
به غیر از این موارد، دو گزینه دیگر به نام های Previous و Next وجود دارند که تنها برای نمایش کلمات و جملاتی که توسط ویراستار پیشنهاد ویرایش دارند، کاربرد دارد.
Previous: با انتخاب و کلیلک بر روی این گزینه، کلمه یا جمله ویرایش شده قبلی نشان داده خواهد شد.
Next: این گزینه برعکس گزینه قبل است؛ یعنی با انتخاب آن، کلمه یا جمله ویرایش شده بعدی، نمایش داده می شود.
امید است این آموزش برای شما کاربران عزیر سودمند واقع شده باشد.
آموزش تصویری ویرایش خودکار متن در ورد صفر تا صد
farazsoft.ir
آموزش ویرایش خودکار متن در ورد به صورت کامل و همراه با تصویر. ... برای این کار مسیر زیر را باید جلو بروید تا روند انجام ویراستاری در ورد به طور ...
آموزش ويراستاري (ويرايش) متن در ورد تايپ شده ورد را ويرايش کنیم
theology.ilam.ac.ir
آموزش ويراستاري (ويرايش) متن در ورد. مﻘﺪمﻪ. : ممكن است شما سنﺪ وردي را تايپ كرده باشيﺪ و حتما اين مسئلﻪ را درك نموده ايﺪ كﻪ اشتباهات دستوري و تايپي و … در. متن. امري.
دیدن ویرایش های مختلف در فایل Word - وب سایت آموزشی پژوهش ساوالان.. سایت سلکو
office-learning.ir
برای اینکه قابلیت نمایش ویرایش را در اسناد ورد فعال کنیم مسیر زیر را طی کنید: ... اکنون من از متن اولیه جمله “مشکل اینجاست که شما نمی دانید بعد از ویرایش استاد ...
با ابزارهای ویراستاری در Word آشنا شوید (قسمت سوم)
pooyanlearn.com
یکی از ابزارهای مهم ویراستاری با Word گزینه Track changes است که به شما ... که چند ویراستار میتوانند متن را ویرایش کنند و پیشنهادات ویراستاری آنها را بصورت جداگانه برای شما نمایش دهد. آموزش ترک چنج (Track Changes) در ورد.
آموزش چگونگی ویراستاری متن با نرم افزار Word - ترجمه مقاله
itrans24.com
در این راهنمای ویدیوئی، نحوه آماده سازی نرم افزار Word برای انجام عملیات ویراستاری روی متن آموزش داده می شود. این آموزش ویدیوئی مورد استفاده همکاران ...
آموزش کامل استفاده از ترک چنج (Track Changes) در ورد
writeme.ir
اغلب کارهای تایپی در نرم افزار Word انجام میشود و به همین روال، ویرایش آن نیز در این برنامه انجام میگیرد. در برخی مواقع لازم است که مشخص باشد کدام قسمت از متن ...
ویرایش متن قبل از چاپ در word
sarzamindownload.com
(مربوط به موضوع ویرایش متن قبل از چاپ در word). ترفندهای نرم افزار Word (قسمت اول). نرم افزار Word جزو ابزار هایی است که تمام کاربران با آن کم و بیش سرو کار ...
آموزش ویراستاری (ویرایش) متن در ورد / بخش دوم
tnews.ir
خبرگزاری میزان - ویراستاری یکی از بزرگترین مزیتها و قابلیت های برنامه ورد میباشد. در این مطلب روش استفاده از آن آموزش داده می شود .
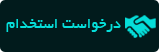 |
 |
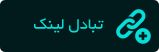 |